春休みが暇すぎて、バイト意外にやることがない。
この長期休みに何か新しいことをやってみたいけど何を始めれば良いかわからない。
お金をかけずに春休みを充実する法方が知りたい。
こんな悩みを解決します。
簡単なプロフィールです。
詳しく知りたい方はこちらをご覧ください。
・WEB系企業にエンジニアとして入社予定(23卒)
・趣味は筋トレ・サウナ・栄養学
・最強エンジニアを目指しています
・自分の趣味ブログとして発信しています
これから紹介することは、実際に僕も長期休みにやったことなので、信憑性があるかと思います。
本記事では長期休みに楽しむ方法を『娯楽』と『スキル』に分けて紹介します。
いつも通り、結論から参りましょう。(大学を卒業した僕がやって良かったともうのは、スキル編です)
娯楽編
- 無料で映画を見る(U-NEXT、AmazonPrimeVideo、NetFlix)
- 筋トレ+サウナで1日をキメる
- ポイ活で1日を無駄に過ごす
スキル編
- 無料オンライン英会話をやってみる(1週間)
- 無料プログラミング学習をやってみる
- ゼロイチでビジネスを始める(ブログ)
娯楽編
無料でドラマ・映画を観まくる
長期休み初日は『完全にだらける日』にするというのはどうでしょうか。
テストも終わり、疲れ切った自分に最高のご褒美を与えてあげましょうよ。
映画を見るのはお金かかるじゃないか。とツッコミがあると思いますが、無料で見る方法があります。
それは、『初回無料キャンペーンを活用する』です
初回無料キャンペンをやっている映画サイトは
U-NEXT
 U-NEXTはドラマの数が多く、特に韓国ドラマが豊富です。
U-NEXTはドラマの数が多く、特に韓国ドラマが豊富です。1日中ドラマを見て暇を潰すのは大学生の特権ですよ
僕個人的におすすめのドラマはこちら。
女神降臨

着飾る恋には理由があって

Nope

Abema

AbemaはAbema独占配信の番組が多数あります。
特に人気なのは『恋愛番組』ですね。
僕個人的に、最近観て面白かったのは
私たち結婚しましたシリーズ1

シャッフルアイランド

無料ではないが、『Amazon Prime ビデオ』は学生だと学生料金で加入できるので、かなりお得です。
読書
春休み中に、自分の興味を引く本を探して読書するのも、良い選択です。図書館で本を借りたり、友達と本の感想を共有したりするのも楽しいでしょう。
今回は『無料』で読書を楽しむために、Amazonが提供するKindleunlimitedで読める本を5つ紹介します。
ロングゲーム
メモの魔力
ユーモアは最強の武器である
イシューからはじめよ
究極のマインドフルネス
筋トレ+サウナでキメる

1日中家で映画・ドラマを見た次の日は外に出たくなるはずです。
市営のジムで筋トレして、銭湯のサウナでスッキリした1日を過ごすのはどうでしょうか??
おすすめの筋トレ&サウナスケジュール
| 14~16時 | 筋トレ |
| 16~17時 | 移動 |
| 17~19時 | 銭湯 |
| 19~21時 | 銭湯で晩酌 |
ポイ活(アンケート回答でお金稼ぎ)
アンケートに答えるだけで、ポイントが貯まり、1日で10000円以上稼げたポイントサイトを紹介します。上から3つはかなり簡単にポイントが貯まるのでおすすめです!!

スキルがなくてもお金が稼げるので、一度やってみる価値はあると思います
スキル編
個人的には、スキル編の方がハマりました。
夢中になって、『英語』、『プログラミング』、『ビジネスの立ち上げ』をやっていました。
無料オンライン英会話をやってみる(1週間)
無料お試しキャンペーンを行っている英会話サービス一覧を紹介します。
『オンライン編』と『オフライン編』で紹介します。
最初はオンラインで3つほど試してみて、『英会話ってこんな感じなんだ』と英会話の感覚を掴んでからオフライン英会話にチャレンジしてみてください。ちなみに、英会話カフェで外国人のお友達がめっちゃできました笑
無料オンライン英会話サービス7選
無料オフライン英会話サービス2選
無料プログラミング学習をやってみる
大学4年の春休みに暇すぎて挑戦したのが、プログラミングでした。プログラミングは僕の人生を変えてくれたスキルです。
何のスキルもなかった僕が、プログラミングスキルを獲得したおかげで、個人の力でお金を稼ぐことができるようになりました。大学生の暇な時間を使って、自分の可能性を広げてみてはどうでしょうか。
『ちょっとプログラミングやってみようかな』と思った方、
最初はお金をかけずに学んでみたいですよね??そこで今回は、無料で試せるプログラミングスクールを紹介します!!

2~3のスクール体験をして比較検討してみることをお勧めします
無料で試せるプログラミングスクール5選
ゼロイチでビジネスを始める
僕は大学3年生の夏休みが暇すぎて、個人で稼げるスキルを探していました。そこで、見つけたのが『ブログ』です。
今では、ブログだけでなく、インスタグラムやツイッターだけでも稼げる時代になってきています。自分のスキルを活かしてお金を稼ぐ経験は社会に出てからすごく役に立ったと思います。
初期費用をあまりかけずにビジネスを始めたい人におすすめなのは『ブログ開設』もしくは『インスタグラム』です。僕はインスタグラムで利益を上げることができていないので、今回はブログの開設方法について簡単に説明します。(『ブログでお金を稼ぐ方法を詳しく解説』という記事を今後書くつもりです。)
『ブログ』の簡単な始め方
- 初期コストの説明
- ブログ開設方法()
- ブログの書き方
ブログを始めるための初期コスト
サーバー+ドメイン代(年間10000円)だけ
WordPressクイックスタートについて
ブログを始めるにはWordpressを使うのが一番無難です。ブロガーの役7割がwordpressを利用しています。

エックスサーバーの「WordPressクイックスタート」は、2020年4月から利用できるようになった非常に手軽なWordPressブログの開設方法です。
これまでは、WordPressを始めるためには以下5つの登録・設定作業がそれぞれ必要でした。
WordPressを始めるのに必要なもの
- レンタルサーバーの契約
- ドメイン名の取得・設定
- WordPressテーマのインストール
- SSLの設定
- WordPressの設置
これらの全工程を、WordPressクイックスタートが自動で行ってくれます。
申し込み後はすぐにWordPressが立ち上がるため、初心者の方でも簡単・確実にWordPressブログをはじめることが可能です。なお、クイックスタートは試用期間に対応していないため、申込み時点で料金のお支払い手続き(クレジットカードのみ)が必要です。
クイックスタートを使ったWordPressブログの始め方
ここから先は、このページを別画面で開きながら作業していただけるとわかりやすいです。
1.エックスサーバーのお申込みフォームにアクセスする
エックスサーバー お申込みフォーム にアクセスして、右側の10日間無料お試し 新規お申込みを選択します。

2.WordPressクイックスタートを「利用する」にチェック
サーバーIDはとくに変更の必要はありません。プランを選択し、WordPressクイックスタートを「利用する」にチェックを入れます。
サーバーは使える機能に差がないため、初心者の方は「スタンダード」がおすすめです。
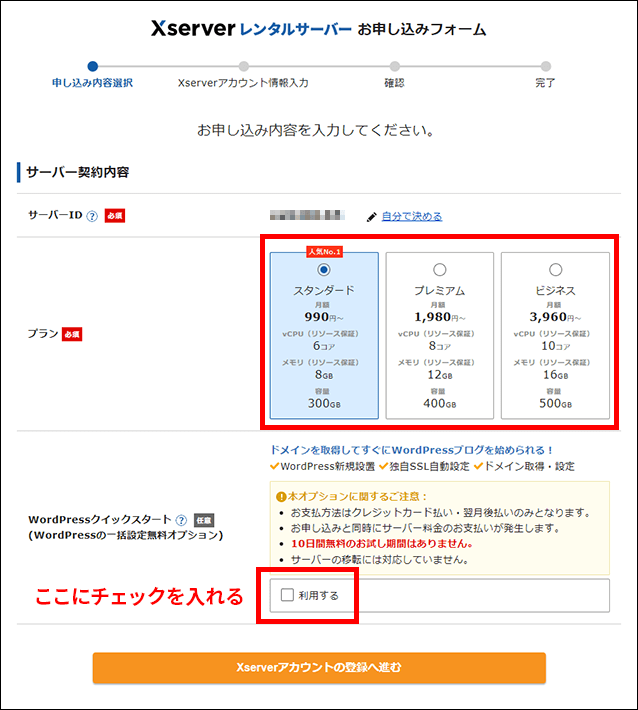
チェックを入れると次のように表示されますが、問題がなければ確認しましたをクリックします。
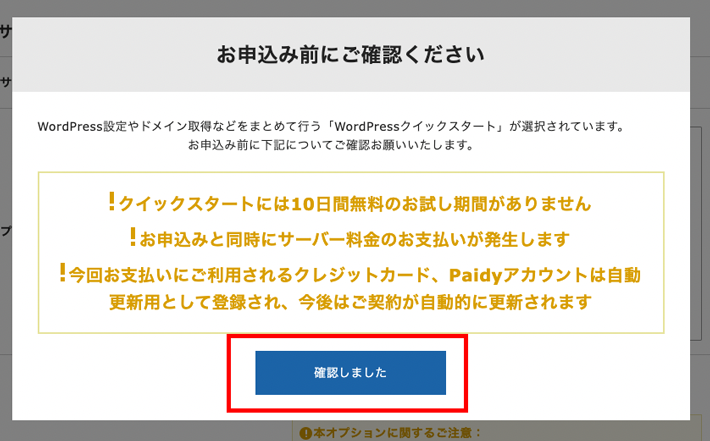
3.契約期間を選択
次に契約期間を選択します。契約期間はは3〜36ヶ月まで選択可能で長期間の契約ほど月間の利用料金がお得になります。

今回はスタンダードプランで12か月契約を選択しました。
4.ドメインの選択
次にドメインを選択します。
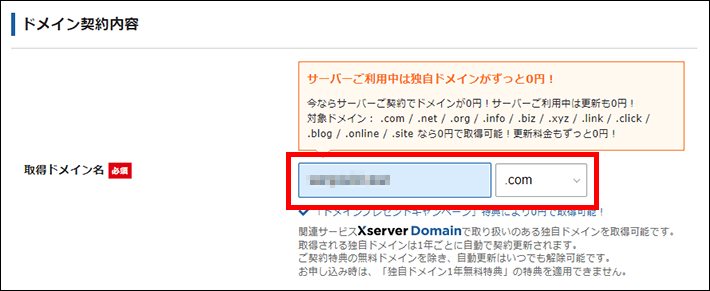
サーバーの契約期間を「12ヶ月」以上を選択し、「自動更新設定」を有効にすることで、独自ドメインを永久無料で使用できます。
詳細は独自ドメイン永久無料特典をご覧ください。
ドメイン名の選び方
ドメイン名は世界にひとつだけのあなた専用のサイトアドレス(URL)になります。これからずっと使い続けていくものになりますので、ぜひあなたの気に入ったドメイン名を取得してください。ボクのおすすめは「.com」と「.blog」です。
一度取得したドメイン名は後から簡単には変更できません。名前は慎重に決めましょう。もしドメイン名の変更が必要になった場合、有料でのドメイン再取得やWordPressサイトアドレス移転など、費用も負担もかかる作業が必要です。
5.WordPressの情報入力
WordPressに登録するユーザー名や名前などを入力します。ブログ名はWordPress上で簡単に変更可能なので、決まっていなければ仮のタイトルを入れてOKです!
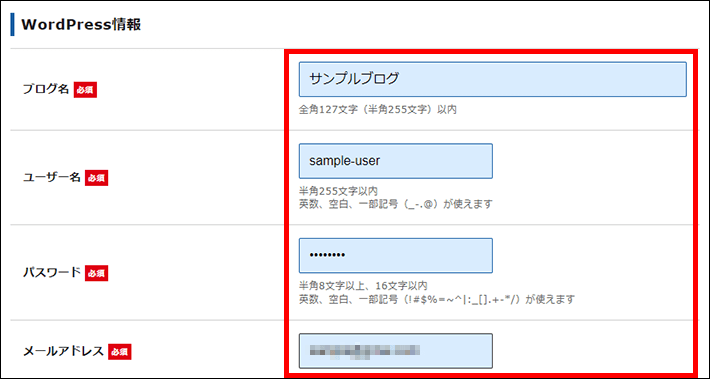
6.テーマの選択
テーマを選択し、子テーマをインストールする場合は「子テーマをインストールする」にチェックを入れてください。Xserverアカウントの登録へ進むをクリックします。
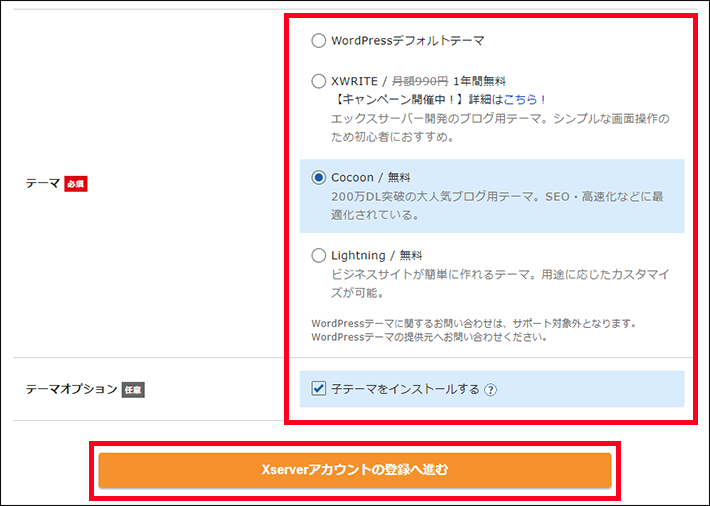
テーマは個人的には「Cocoon」がおすすめ。(テーマは後からでも変更できるので、そこまで迷う必要はありません!!)
Cocoon→200万DL突破の大人気ブログ用無料テーマです。SEO対策・高速化などブログに必要な性能が揃い、カスタマイズ性も高い、無料とは思えないほど実用的なテーマです。
7.登録情報の入力
登録情報の項目では、「メールアドレス」「登録区分」「名前」「住所」「電話番号」などの個人情報を入力します。名前は、ニックネームではなく、必ず本人の名前を入力してください。
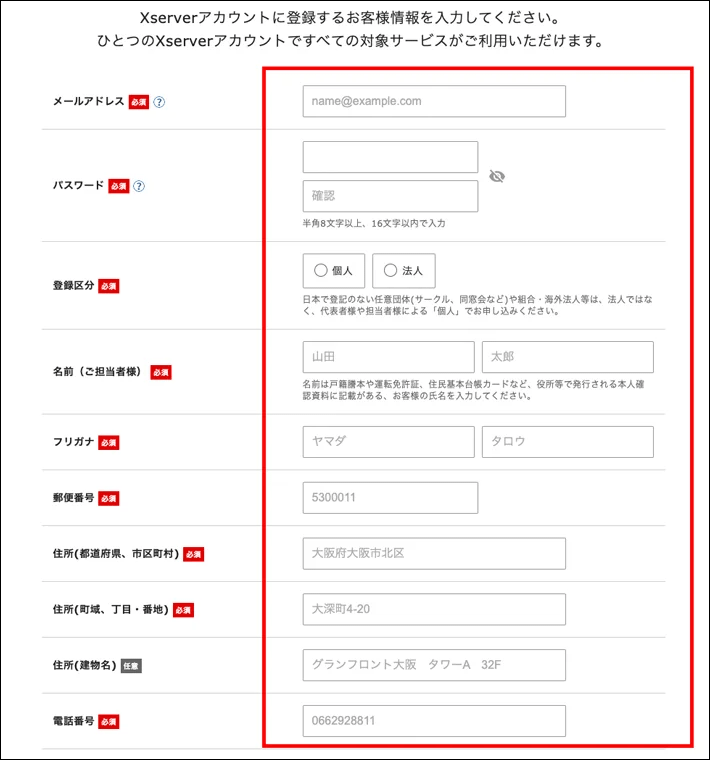
8.支払い情報の入力
支払い情報の画面では、クレジットカード情報の入力が必要です。入力欄にあるセキュリティコードは、カード裏面に記載されている3桁のコードのことです。
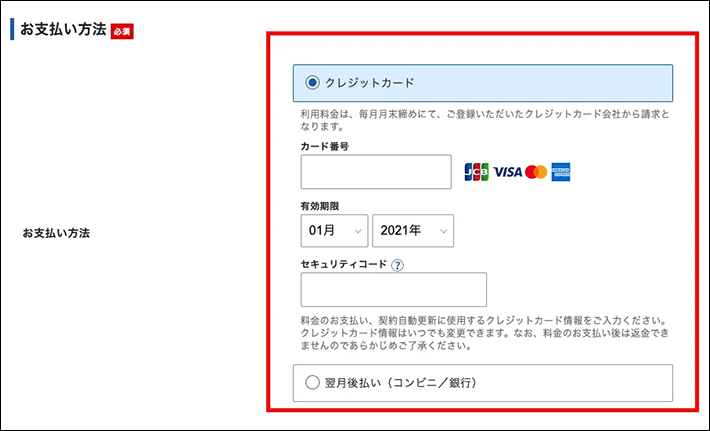
すべて入力が完了したら、ページ下部の「利用規約」や「個人情報の取り扱いについて」を確認し、同意するにチェック後次へ進むをクリックします。
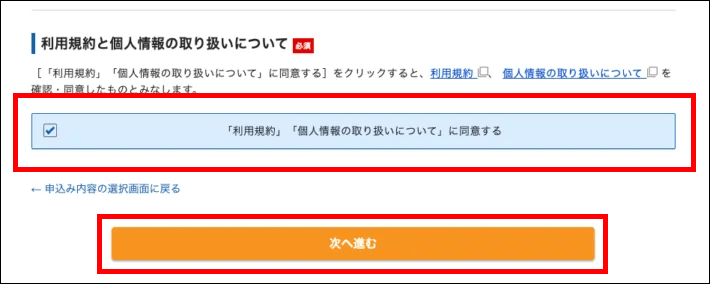
9.確認コードが送られる
登録したメールアドレス宛に認証用の確認コードが送信されます。メールアドレスに送られた認証コードを入力し、次へ進むをクリックします

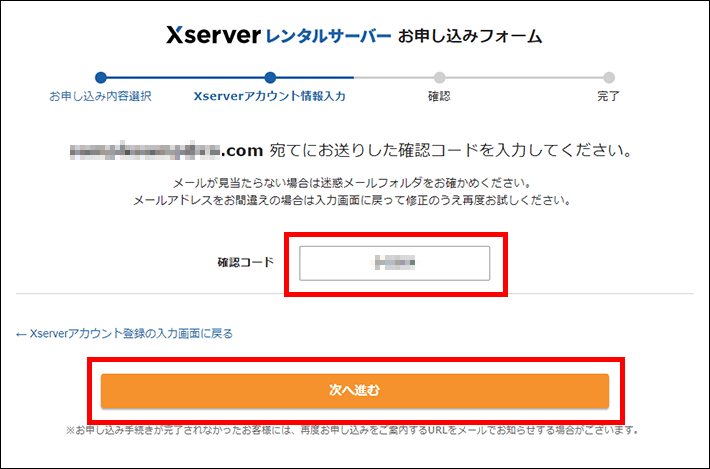
メールを確認すると、6桁の認証コードを受信しているかと思いますので、こちらをお申し込みフォームに入力します。
ここから先の操作を完了すると料金の支払いが発生します。申し込み内容を必ず確認してください。
11.認証コードを取得する
電話番号を入力して取得方法を選択後、認証コードを取得するをクリックします。
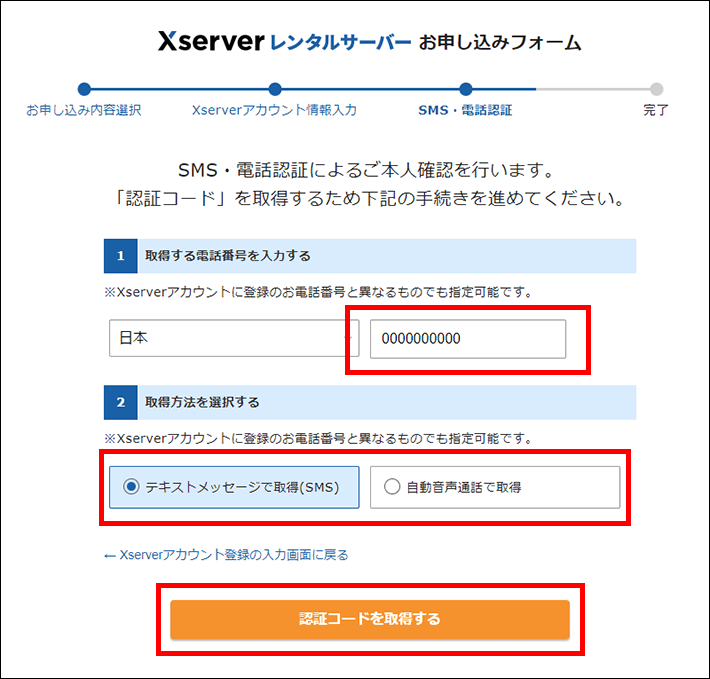
12.認証コードを受け取る
認証コードを入力し、認証して申し込みを完了するをクリックします。
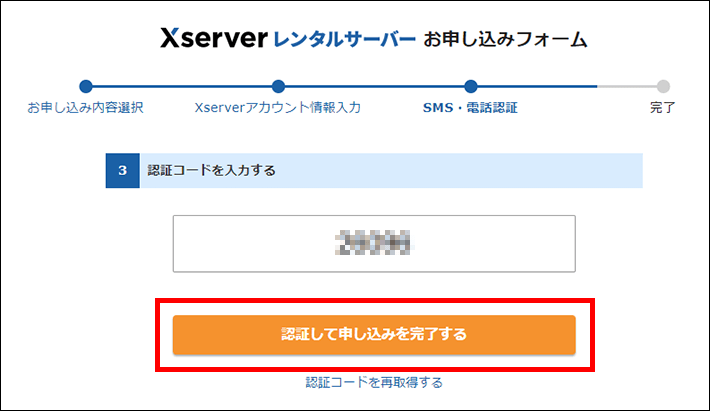
13.設定完了のメール通知を受け取る
お申し込み完了時に即時通知される案内メールの後、数分程度で【xserver】■重要■サーバーアカウント設定完了のお知らせ、という件名のメールが登録メールアドレスに送信されます。
メールにはWordPressのログインURLなどが記載されています。このメールの受信後、最大1時間ほどでブログにアクセスが可能になるので、少し時間をおきましょう。
URLを入力してブログにアクセスする
サイトURLにアクセスしてみてください。ブログが表示されれば無事設置が完了しています。クイックスタートで始めれば、ブログを安全に閲覧するための仕組みである「SSL(https)化」も設定されているため、個別にSSL設定をする必要はありません。
以上がブログの開設方法になります。










コメント